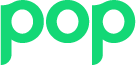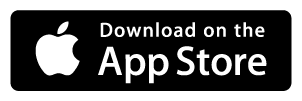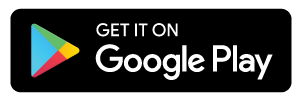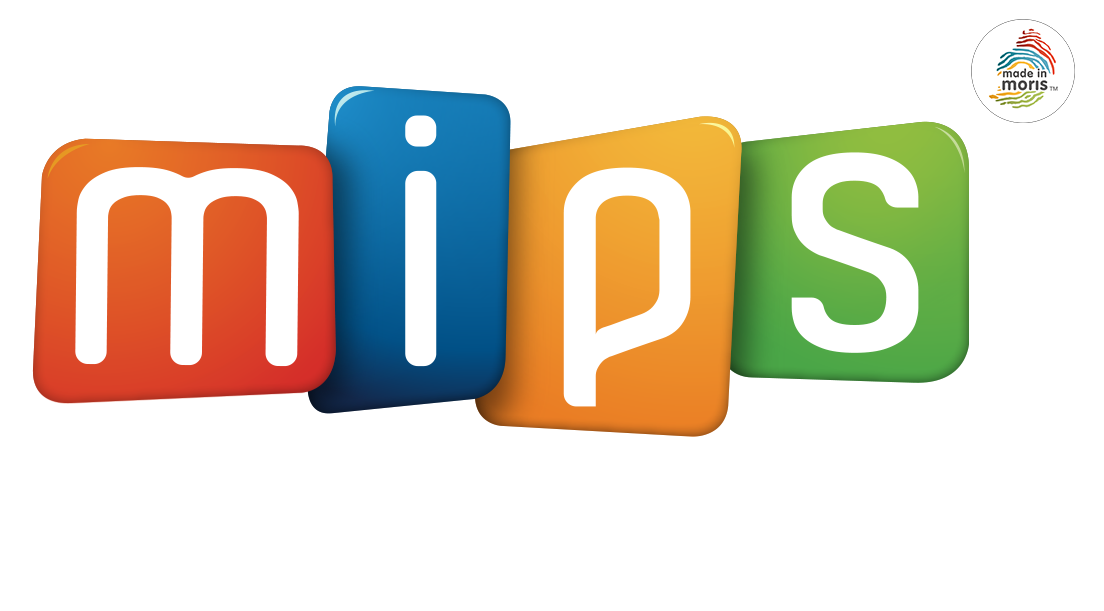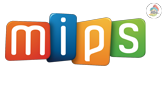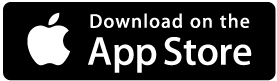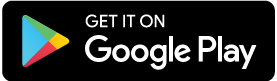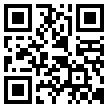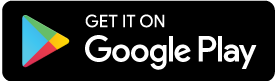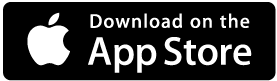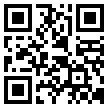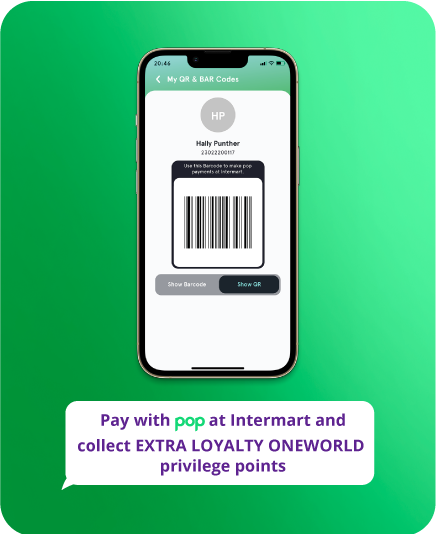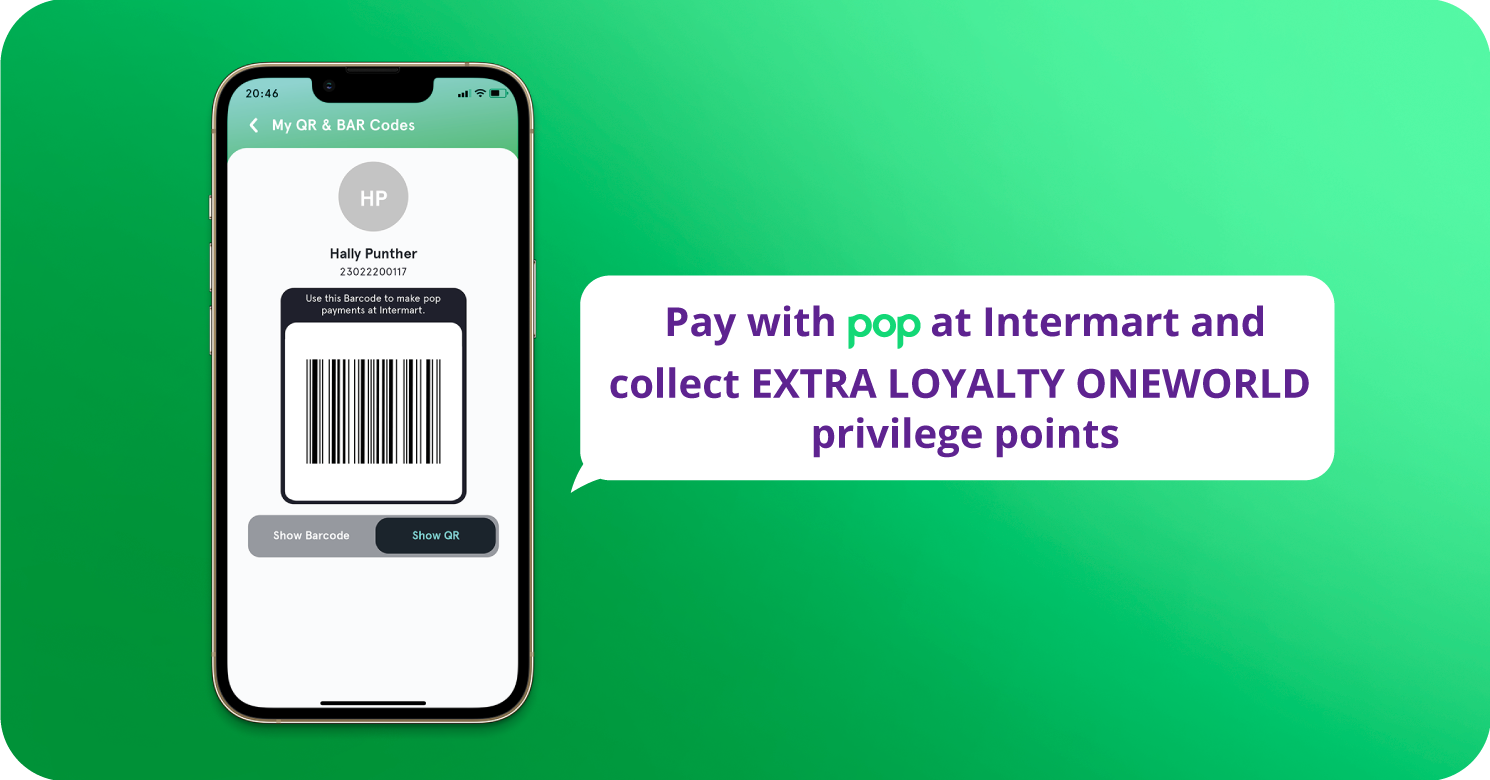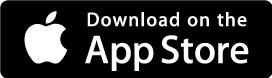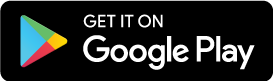Make payments
Scan & Pay
To make a payment, simply scan the QR code available at the point of purchase, enter the amount and select ‘Pay’. pop works with any QR Code in Mauritius. No need to look for a pop sign, simply Scan & Pay!
Send to a bank account
To make a payment to a bank account, follow the steps below:
Open pop.
- Tap the ‘Send Money’ icon.
- Add payee if you have not already done so. You will be prompted to enter the Payee’s Bank, Name, the Payee’s Account Number as well as the Payee’s mobile number (this field is optional). Tap on Continue and enter the OTP sent to your mobile number. Tap on ‘Verify OTP’ and choose ‘Send Money’.
- Enter the amount you wish to send, the date you on which wish to send the money and/or the recurrence of the payment (you can choose between a One Time payment or a Daily, Weekly, Fortnightly, Monthly, Quarterly, Half yearly & Yearly payment).
- Enter your remarks.
- If you have more than one account, select from which account you wish to draw the funds.
- Once all details entered, you can ‘Confirm & Send’.
- Once done, you will see a ‘Success’ screen containing the transaction details. From this page, you can save the transaction as a favourite, or share this transaction confirmation with your Payee as a proof of payment.
- Tap on ‘Done’ to continue using pop.
Send to a phone number
To make a payment to a phone number, follow the steps below:
- Open pop.
- Tap ‘Pay to Contact’ icon.
- Choose a contact from your contact list or tap on ‘Enter Manually’ to enter a mobile number.
- Enter the amount you wish to send.
- Enter your remarks.
- Select the account from which you wish to pay.
- Tap on ‘Continue’.
- Tap on ‘Confirm & Send’.
- Once done, you will see a ‘Success’ screen containing the transaction details. From this page, you can save the transaction as a favourite, or share this transaction confirmation with your Payee as a proof of payment.
- Tap on ‘Done’ to continue using pop.
Split & Pay
i. Create a new split event
To do a ‘Split & Pay’, follow the steps below:
- Open pop.
- Choose ‘Split & Pay’ from the home screen.
- Tap on ‘Add New Split’.
- Choose from the list of contacts to add participants.
- Tap on ‘Continue’.
- Enter an event title, for e.g. Timmy’s birthday dinner.
- Enter the amount to be split.
- Choose how you will split the bill, i.e. Equally or Manually.
- If you choose ‘Manually’, enter the amount for each participant.
- Tap on ‘Continue’.
- Once done, you will see a ‘Success’ screen containing the transaction details. All participants will receive a request to pay their respective shares. If a participant does not have a pop account yet, he/she can easily download the app and create an account within minutes.
- Tap on ‘Done’ to continue using pop.
ii. How can I check if others have paid their share of the bill?
To check if others have paid their share of the bill:
- Open pop.
- Choose ‘Split & Pay’ from the home screen.
- Choose the Split & Pay event you are looking for.
- You will see the details of the event and you will be able to see who has already paid for their share or not.
iii. Send a payment reminder
To send a payment reminder to the person who hasn’t paid their bill:
- Open pop.
- Choose ‘Split & Pay’ from the home screen.
- Choose the Split & Pay event you are looking for.
- You will see the details of the event and you will be able to see who has already paid for his share or not.
- Tap on ‘Remind’ next to a participant’s name to automatically send them a message.
Schedule a payment
You can schedule a payment for a specific date.
- Open pop.
- Tap the ‘Scheduled Transfers’ icon.
- Choose the Payee from your list of contacts or ‘Add new’ to create a new payee.
- Enter the amount you wish to send.
- Enter the date of the payment.
- Choose ‘One time payment’.
- Enter your remarks.
- Select the account from which you wish to pay.
- Tap on ‘Confirm and Send’.
- Once done, you will see a ‘Success’ screen containing the transaction details.
- Tap on ‘Done’ to continue using pop.
Create a recurring payment
You can create a recurring payment to go out automatically at your chosen frequency over a specified period of time to a personal contact or biller.
- Open pop.
- Tap the ‘Scheduled Transfers’ icon.
- Choose the Payee from the list of your contacts or ‘Add new’ to save a new payee.
- Enter the amount you wish to send.
- Enter a date in the future on which you wish the first payment to be made.
- Choose recurring payment.
- Specify the recurrence of the payment (you can choose between Daily, Weekly, Fortnightly, Monthly, Quarterly, Half yearly & Yearly) as well as the frequency (1-10 times).
- Enter your remarks.
- Select the account from which you wish to pay.
- Tap on ‘Confirm and Send’.
- Once done, you will see a ‘Success’ screen containing the transaction details.
- Tap on ‘Done’ to continue using pop. You can always stop recurring payments any time you want.
How long does it take to send money?
When you send money through pop, the payment is immediate.
To which banks or wallets can I send money?
You can send money to any bank or to my.t money using pop.
Are there daily transaction limits on pop?