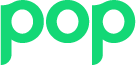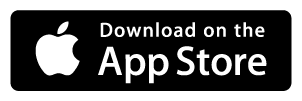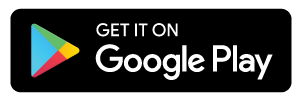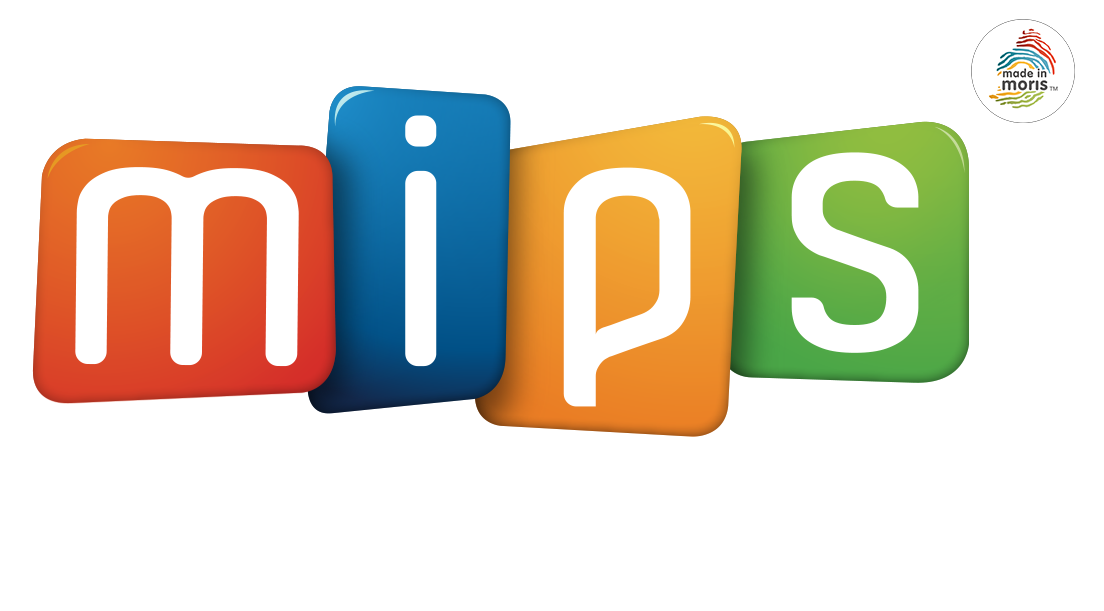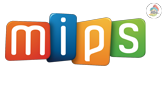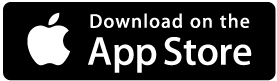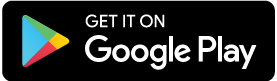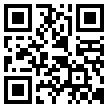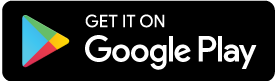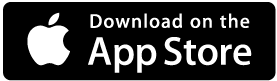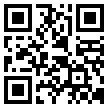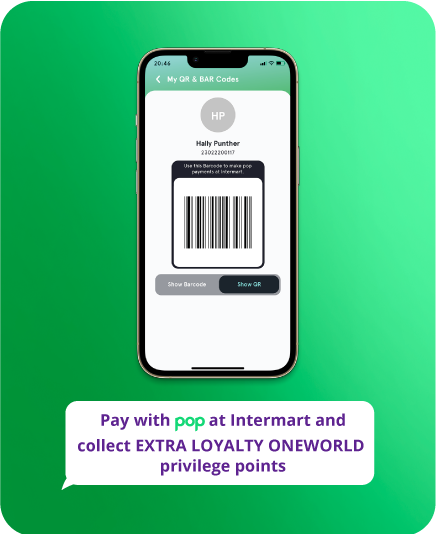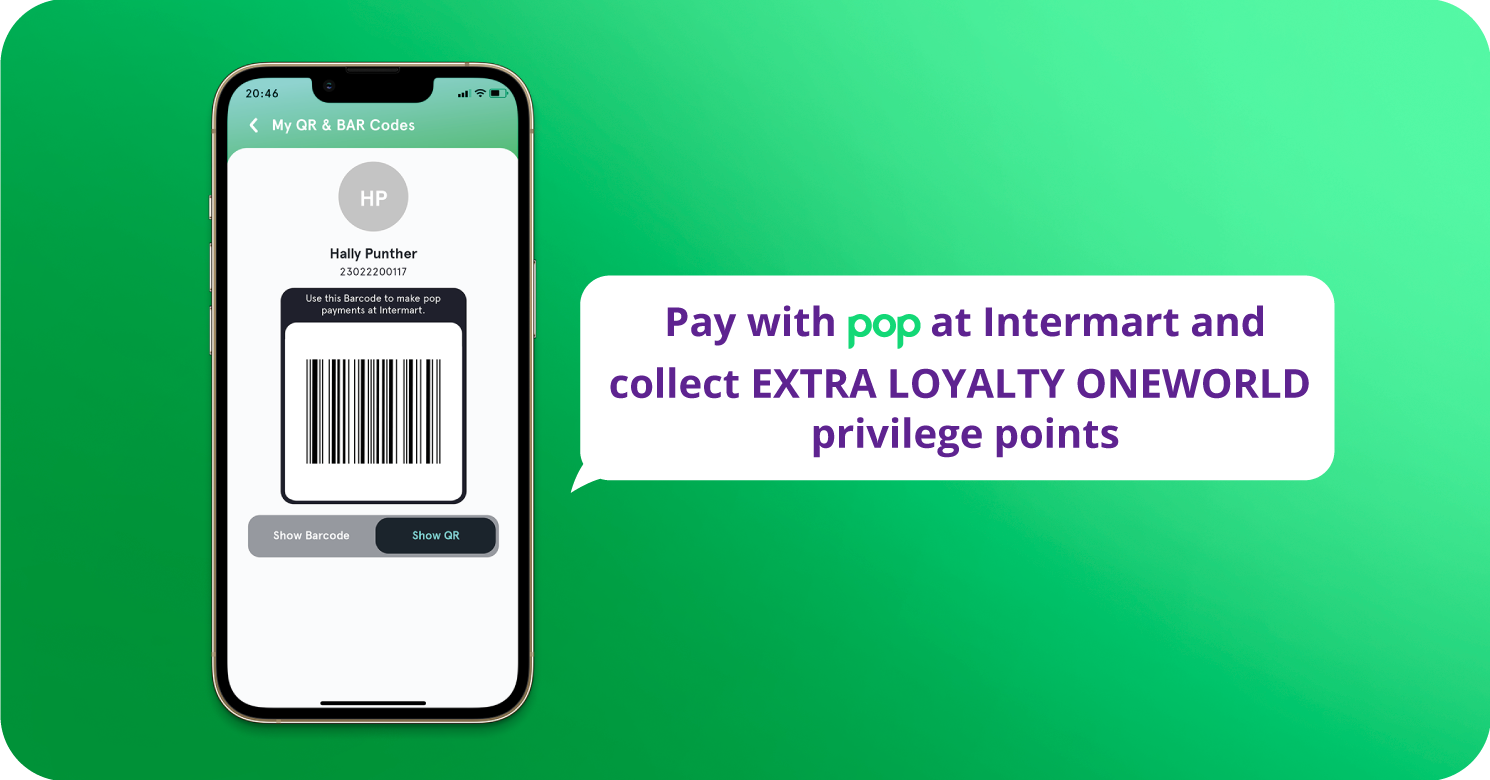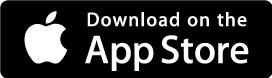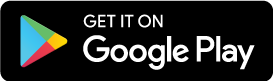Manage your profile
Edit your personal details
This section allows you to edit your personal details at any time. To do so, select the user icon appearing on the top left of the home screen, next to your name. This option is also available on the bottom right of the home screen.
From there you can choose the following options:
- ‘Accounts and e-wallets’ to add a new bank or an e-wallet account and set your primary account.
- ‘My QR Code’ to view, save and share your own QR code.
- ‘Rewards’ to view the rewards you have received.
- ‘Change PIN’ to change your PIN code.
- ‘Biometrics’ to enable or disable fingerprint authentication or facial recognition as an added security.
- ‘Dark Theme’ to enable or disable this feature.
- ‘Refer & Earn’ to refer pop to friends and family. You will earn a referral cash award when any of your friends and family use your referral code to set up their pop account and make a transaction.
- ‘Logout’ to securely log out from pop.
Add and edit payment methods
i. Add a payment method
To add a payment method to pop, simply go to ‘Profile’ then ‘Accounts and e-wallets’. From there, choose a bank or e-wallet from the list, enter the account number and enter the OTP password that will be sent to your mobile phone. Make sure that your mobile phone on pop and at the bank are the same.
ii. Remove a payment method
To remove a payment method from pop, choose ‘Profile’ then ‘Accounts and e-wallets’. From there, choose the payment method you wish to delete and tap on ‘Remove Account’. Note that to delete your primary account you will first have to set another account as primary.
iii. Set or change the primary payment method
To set or choose the primary payment method, choose ‘Profile’ then ‘Accounts and e-wallets’. From there, tap on ‘Make Primary’ next to your preferred payment method. Once prompted, choose ‘Yes’ to set as primary account. Note that when you use the feature Request Money, funds received will go directly to your primary account.
iv. Which banks and wallets are compatible with pop?
pop is compatible with any local bank or e-wallet. If you cannot find your bank or e-wallet on pop, please call us on 202 9191.
Manage your PIN
i. Change your PIN
To change your PIN, go to ‘Profile’, then ‘Change Pin’. Enter the old pin, and then the new pin twice. You can verify your entry by tapping on the little eye icon. Once done, choose ‘Continue’ and the new pin is set and ready to use.
ii. Forgot your PIN
Open the pop app and tap on ‘Forgot PIN’ on the login screen. Enter the name, mobile number, NIC or Passport number you used when you first registered to pop. Tap ‘Continue’. Enter your bank details. You will then be prompted to enter your new PIN twice. Your new pin is now ready to use!
iii. PIN blocked after 3 unsuccessful attempts
iv. Enable biometric authentication
You can set pop to use the biometric data registered on your device (fingerprint or Face ID) to open the application or make transactions instead of using your PIN. Choose ‘Profile’, then toggle the biometric authentication button on or off.
Closing your pop account
If you wish, you can close your pop account. Simply delete the app from your device. You can always download pop again and reopen an account. This will not affect your bank account(s), but you may lose your previous pop transaction history and other preferred user settings if you choose to delete the app.
Managing your devices
i. Can I be logged in on multiple devices simultaneously?
For security reasons, you cannot be logged in to pop on multiple devices at the same time.
ii. Can I share my pop account?
For security reasons, never share your pop account or PIN with anyone.